안녕하세요!! 드린이입니다 ::))
오늘은 드론 입문자 혹은 초심자를 위한 드론의 비행 원리 13탄입니다. 13탄에서는 드론 입문자들 가운데 드론을 직접 조립하고 세팅을 하고자 하는 분들에게 도움이 될 만한 초간단 Mission Planner 설치와 세팅 순서에 대한 내용을 포스팅하겠습니다.
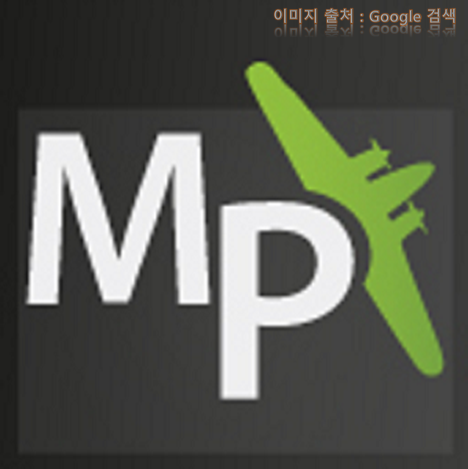
프로그램 다운로드 및 설치 (초간단 Mission Planner 세팅 1)
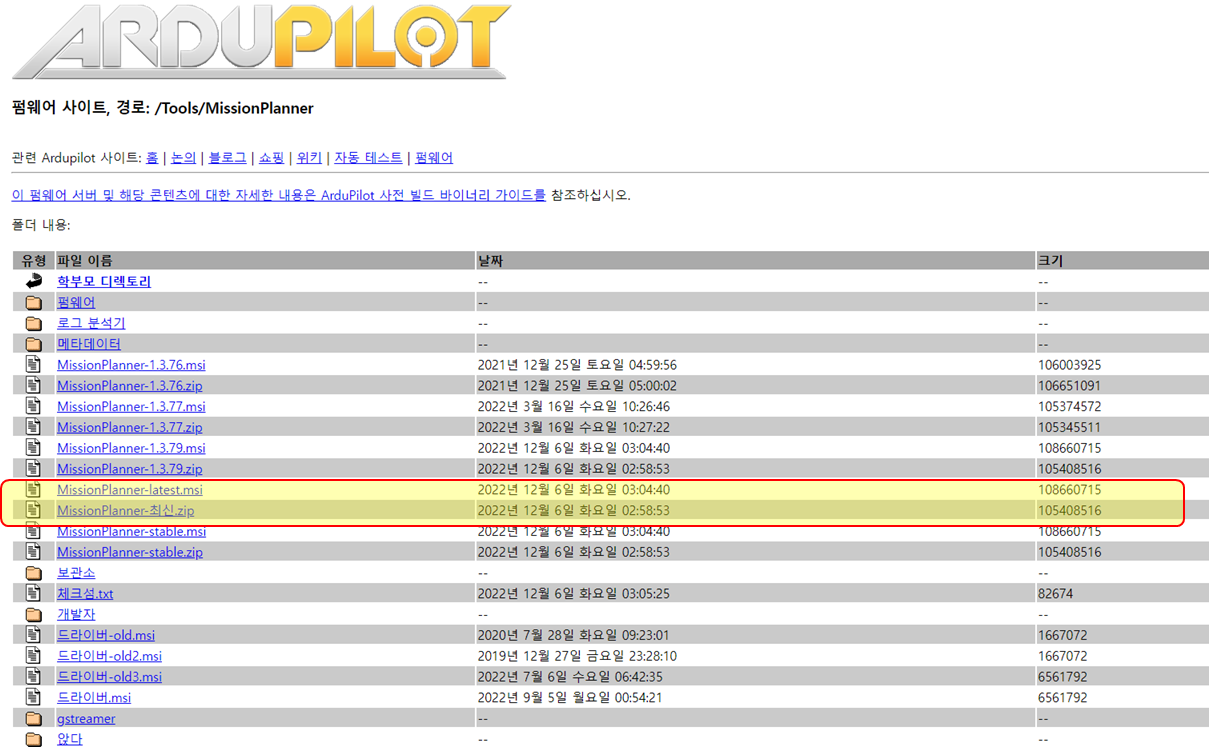
1. ARDUPILOT 사이트내 다운로드 페이지 접속 ( http://firmware.ardupilot.org/Tools/MissionPlanner/ )
2. MissionPlanner 의 여러 버전 가운데 최신 버전(lastest)을 선택하여 다운로드
참고로 msi 파일은 다운로드 즉시 PC에서 바로 설치되는 직접 설치 파일이며, zip 파일은 다운로드한 후 사용자가 압축을 풀어서 PC에 설치해야 하는 파일입니다.
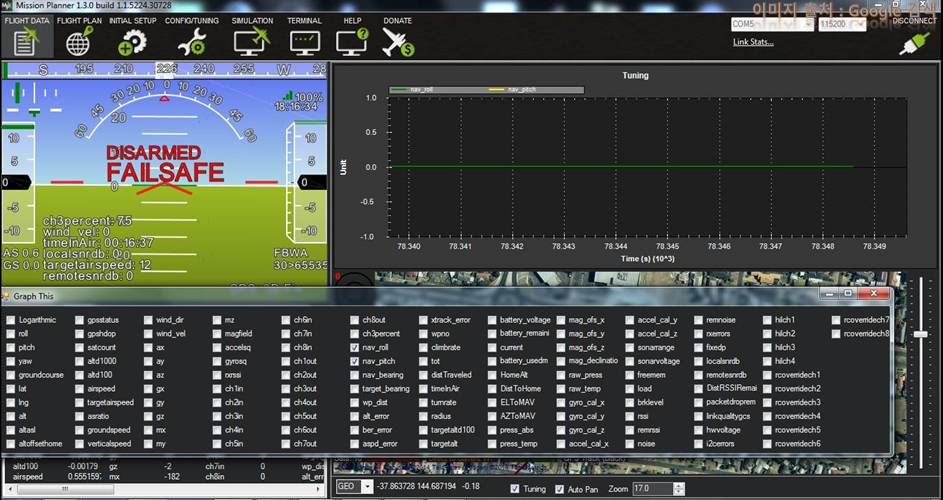
초기화면 (초간단 Mission Planner 세팅 2)
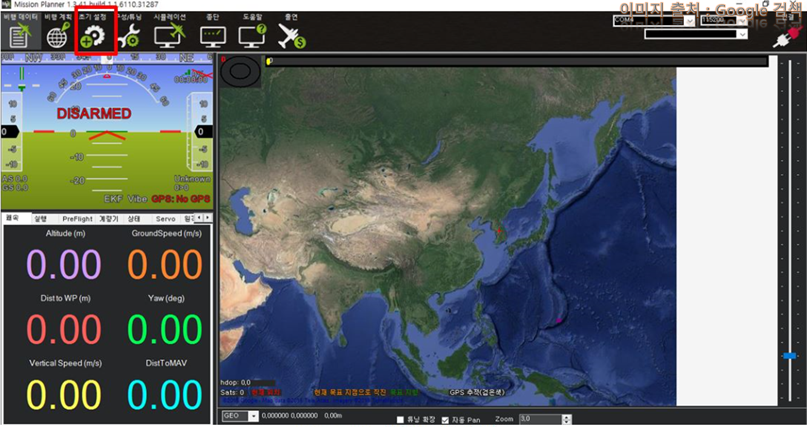
1. 제작한 기체와 PC를 USB를 사용하여 연결하여 각종 파라미터(Parameter)를 세팅
2. 최초 화면은 왼쪽 상단에는 기체의 자세 표시, 아날로그 계기판, 오른쪽에는 지도가 표시
3. ‘INITIAL SETUP’ 아이콘을 누르고 초기화 세팅 시작
- 자동(Wizard)과 수동(Mandatory)의 방법 가운데 수동 선택
- 필수적인 점검 항목이 하부 메뉴로 나오는데 Frame Type(기체의 형태), Accel Calibration(가속도계 캘리), Compass(지자계 캘리), Flight Modes(비행모드), FailSafe(페일세이프)이고 Optional Hardware를 지정
Frame Type 설정 (초간단 Mission Planner 세팅 3)
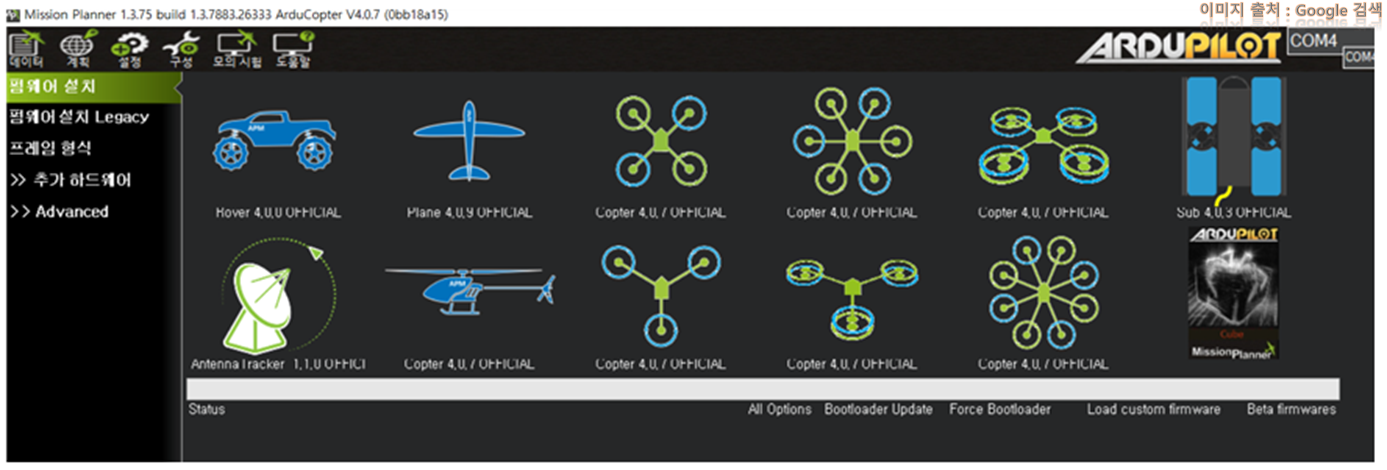
1. 점검 또는 제작하고자 하는 드론의 프레임 형태 지정
Accel Calibration (초간단 Mission Planner 세팅 4)

1. ‘Calibrate Accel’ 아이콘을 누르고 순서대로 가속도계 캘리브레이션을 실시
2. Place APM level and press any key : 수평한 곳에 놓고 점검을 시작하며 ‘클릭’
3. Place APM on its Left side and press any key : 좌측면으로 놓고 ‘클릭’
4. Place APM on its Right side and press any key : 우측면으로 놓고 ‘클릭’
5. Place APM nose Down and press any key : 앞쪽을 바닥을 향하게 하고 ‘클릭’
6. Place APM nose Up and press any key : 앞쪽을 위를 향하게 하고 ‘클릭’
7. Place APM on its Back and press any key : 거꾸로 뒤집어 놓고 ‘클릭’
8. 캘리 작업이 끝나면 ‘Calibration successful’이라고 화면에 뜨면 정상적으로 가속도계 캘리가 완료된 것 ‘Calibration Failed’로 화면에 표시되면 실패하였다는 의미이므로 다시 처음부터 반복
Compass Calibration (초간단 Mission Planner 세팅 5)
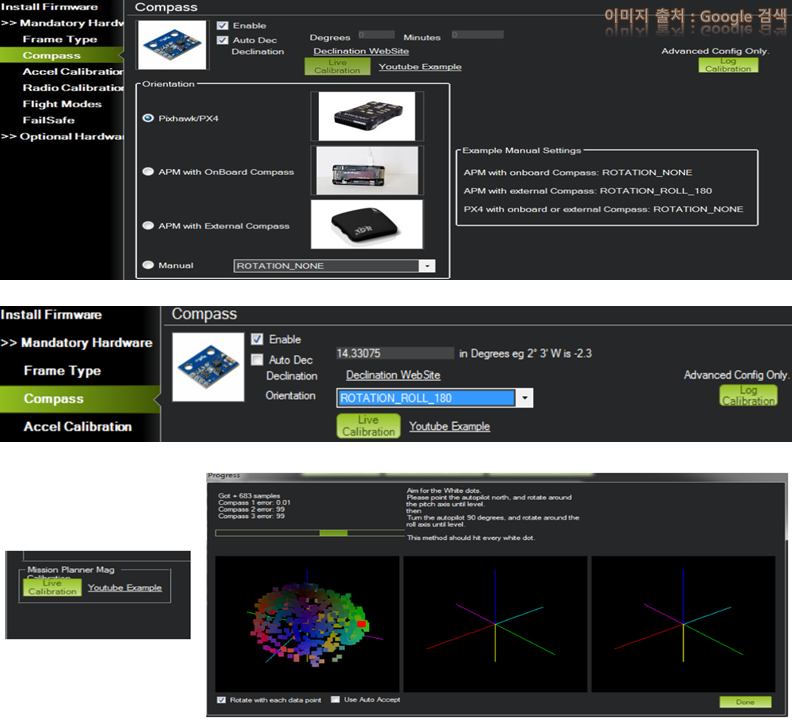
1. ‘Compass’ 아이콘을 누르고 순서대로 지자계 캘리브레이션 실시
2. APM 또는 Pixhawk 중에서 점검할 드론의 FC를 선택
※ APM은 외부 지자계센서를 사용하는 FC와 FC 보드에 지자계센서가 합체된 것으로 구분
※ 지자계 센서의 기준을 엉뚱한 방향으로 설정하면 드론이 엉뚱한 방향으로 날아가거나 큰 원을 그리며 돌기만 하는 문제점이 발생하므로 지자계 캘리브레이션 설정은 대단히 중요
3. ‘Orientation’은 ‘ROTATION-ROLL-180’ 항목을 선택
4. 하단의 ‘Live Calibration’아이콘을 누르고 ‘OK’를 클릭
5. ‘Done’을 누르고 6방향에 대하여 각각 원형으로 기체를 돌려서 캘리를 실행
6. 기체를 돌리기 때문에 USB케이블이 꼬일 수 있음을 유의하여 실행
오늘은 초간단 Mission Planner 설치 및 세팅 대해 알아보았습니다. 대한민국 드론 파이팅을 외치며 오늘의 포스팅을 마치겠습니다.
감사합니다::))